Setting up and Customizing Accessibility Validation
To have eWebEdit400 check content for compliance with accessibility standards, follow these steps.
See Also:
Step 2: Use Dialogs to Enter Accessibility Information
Customizing Accessibility Checks
Step 1: Enable Accessibility
In the Ektron CMS400.NET Workarea, accessibility options appear on the Settings > Configuration > Setup screen > Editor tab > Accessibility/Section 508 Evaluation . The options are explained below.
Do not validate - do not check content for compliance with accessibility standards
Warn if fails - the user is warned but allowed to publish the content
Enforce - the user must bring the content into compliance before submitting it for publication or publishing it; however, can save it or check it in after being warned.
Accessibility Standards
The following is a list of accessibility standards that are checked.
An image element has descriptive text: an alt or longdesc attribute
A hyperlink element (<A> tag) has descriptive text: a title attribute.
An input element with an image type has descriptive text: an alt attribute.
An applet element has an alt attribute.
A map element has descriptive text: an alt attribute or a link.
An object element has descriptive text.
A table has a summary attribute and a caption.
Table data should identify its scope, headers, and axis in attributes.
A table header has an abbr attribute to give abbreviation.
If you specify an onmouseup attribute on an element, you should also specify an onkeyup attribute.
if you specify an onmousedown attribute on an element, you should also specify an onkeydown attribute.
If you specify an onclick attribute on an element, you should also specify an onkeypress attribute.
The existence of a marquee or blink element.
A fieldset has a legend.
Customizing Accessibility Checks
All standard accessibility checks are stored in the site root/Workarea/Content Designer/ektaccesseval.xslt file. If you want to customize which checks are applied, edit that file.
To change or disable that .xslt file, edit this line of site root/Workarea/Content Designer/ValidateSpec.xml.
<validate>
<xslt id="ektaccesseval" name="Section 508 Validation" enabled="true" src="[srcPath]/ektaccesseval.xslt"/>
Step 2: Use Dialogs to Enter Accessibility Information
Several dialog boxes let the content editor enter accessibility information. An example is below.
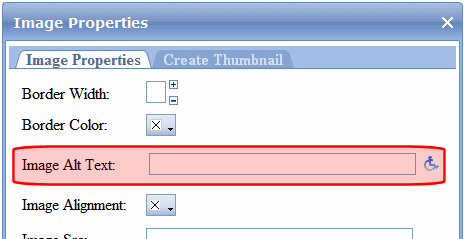
The table below lists dialog boxes in which accessibility information can be entered.
|
Dialog |
Field |
How filled if no value exists |
|
Image Properties |
Image Alt Text: |
Uses the image’s title |
|
Table Wizard - Cell Properties Tab |
Abbreviation: Categories: |
Not automatically filled when no value exists |
|
Table Wizard - Accessibility Tab |
Caption: Summary: |
Not automatically filled when no value exists |
|
Hyperlink Manager (Includes Quicklinks) |
Tooltip: |
Contents of Link Text field copied |
